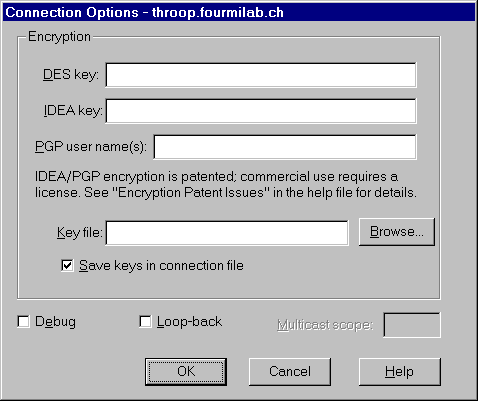
When a connection is active, you can use the Options/Connection... menu item to display the Connection Properties dialogue, which allows you to specify encryption keys and debug modes for the connection. All of these modes are saved when you save a connection in a file.
Note: due to attempts by various governments to restrict the distribution and use of encryption, Speak Freely is distributed in two versions: with and without encryption capability. The non-encryption version (nicknamed "Spook Freely") can be posted on bulletin boards and on-line services in countries that impose restrictions on cryptographic software without fear of "imperial involvement". If you've obtained a non-encryption version of Speak Freely from such a source, you can replace it with a fully-functional version including encryption by downloading the software from the site listed in the Options/Connection dialogue box of the non-cryptographic version.To encrypt audio you send and decrypt audio you receive with DES and/or IDEA, enter the key in the appropiate box; each key can be as long as 255 characters, perhaps a key phrase you've exchanged with the other party via PGP, or a "session key" generated automatically by Options/Create Key.... To encrypt sound with a key file, enter the full pathname of the file or use the Browse button to display an open file dialogue to select the file.
If PGP is installed on your machine, you can enter the names of one or more users on your PGP public keyring in the "PGP user name(s)" box. When you close the Connection Option dialogue, a random session key will be generated, PGP invoked to encrypt it with the public keys of the named individuals, and the encrypted session key transmitted. See PGP Key Exchange for additional information. The ability to encrypt a session key with more than one user's public key allows you to transmit securely to multiple subscribers to a multicast.
When you save a connection in a file, encryption keys are not, by default, written to the file; you must therefore re-enter them every time you reestablish the connection. If you check the "Save keys in connection file" box, they will be saved and restored automatically. This is very convenient, but consider that anybody who has access to files on your computer can obtain keys that permit them to listen in on your private conversations. It's up to you, based on physical situation of your computer and personal trade-off of convenience versus security, to decide.
Checking "Loop-back" causes the machine at the other end of the connection to immediately retransmit every packet of sound it receives back to your computer. You can use this to evaluate network performance and select an appropriate compression mode. In order to use loop-back effectively, your audio input/output hardware needs to be full-duplex--able to send and receive sound simultaneously. Many low-cost PC sound cards can't do this--whenever you're sending sound, any sound you receive is lost; if you have such hardware, there's no way to play the looped-back packets as they arrive.